ChannelBuddy ist ein kostenfreies Feedmanagement-Tool, mit dem du deine Produktfeeds effizient und spielend leicht verwalten kannst. Dadurch behältst du den Status und die Datenaktualität auf allen wichtigen Kanälen im Blick. Du generierst somit langfristig mehr Sichtbarkeit und Absatzmöglichkeiten auf den wichtigsten Plattformen. Um noch mehr Zugriff und Anwendungen zu besitzen, kannst du dir auch die Premium Version sichern.
Dieser Artikel erklärt dir die ersten Schritte mit ChannelBuddy von der Datenintegration bis hin zur Feederstellung.
Diese gliedern sich in drei hauptsächliche Schritte:
- Artikel in ChannelBuddy importieren,
- Feeds für die jeweiligen Kanäle erstellen,
- ChannelBuddy Feeds in den jeweiligen Kanälen anschließen.
Hinweis: Bevor du mit dem Import in ChannelBuddy beginnst, solltest du deine Datenquelle angebunden haben. Wenn du deine Datenquelle bei der Registrierung noch nicht konfiguriert hast, so kannst du dies im Setup nachholen oder anpassen. Eine detaillierte Hilfe dazu findest du hier (Link).
- Artikel in ChannelBuddy einspielen
Um deine Artikel in ChannelBuddy einzuspielen ist es notwendig, die Felder aus der Datenquelle mit unseren Feldern zu verbinden („matchen“). Dies machst du im Bereich „Artikel“, welchen du über das Menü auf der linken Seite erreichst – Klicke nun auf die Schaltfläche „Import einrichten“.
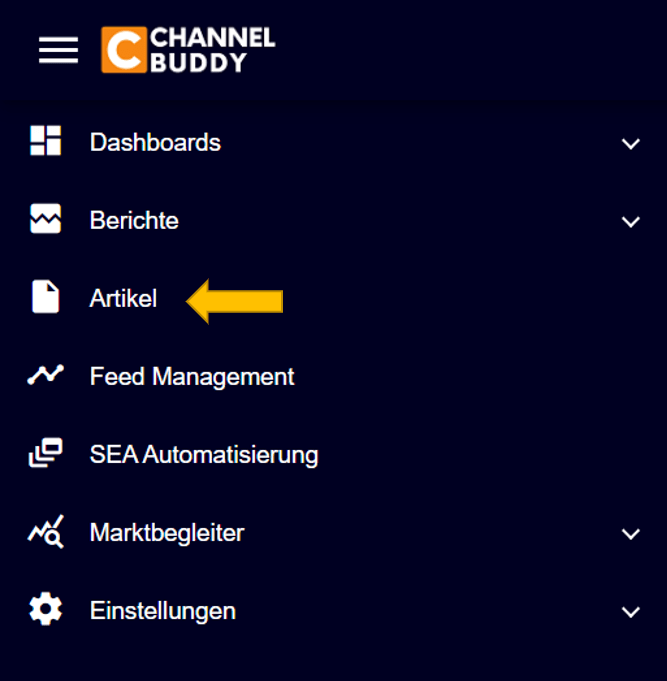
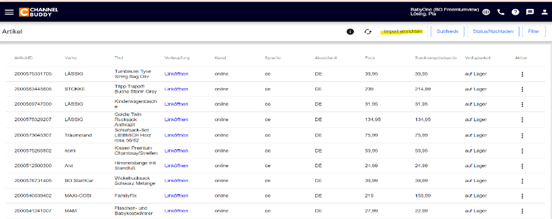
Nun öffnet sich ein Fenster im Register „Regel“ mit dem du dein Mapping erstellen und ganz individuell deine Daten eintragen kannst – Auf der linken Seite stehen die Feldnamen, due in ChannelBuddy benötigt werden – Zusätzlich siehst du die „Beschreibung“ und den „Typ“, dabei handelt es sich um einen Text oder eine Zahl und ob das Feld erforderlich ist – Erforderliche Felder: dort kannst du die Eindeutigkeit der Artikel sicherstellen
–> Mit ChannelBuddy kannst du deine Artikel über mehrere Länder, Sprachen und Kanäle ansteuern
–> Demzufolge wird die Eindeutigkeit eines Artikels unter der Artikel-ID, Channel, Content Language & Target Country bestimmt
– Auf der rechten Seite in dem orangenen Feld kannst du sogenannte „Formeln“ ändern, indem du auf den Stift klickst
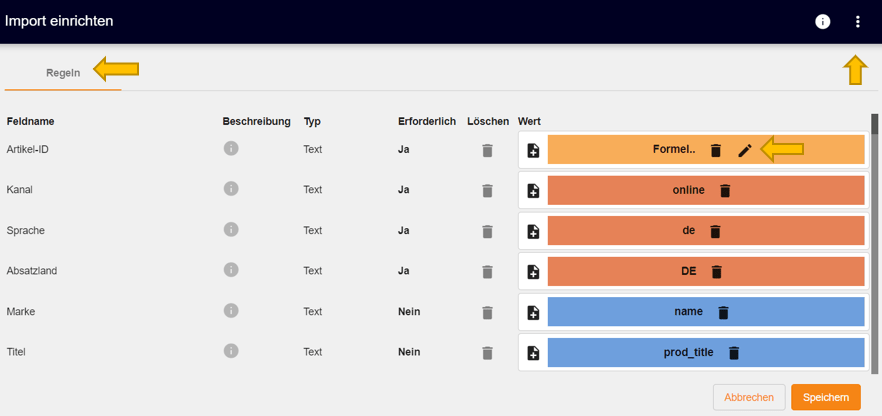
– Nun öffnet sich der Skript–Editor
– Hier kannst du ganz schnell & einfach deinen Feed anpassen
– Du kannst ebenfalls eine Funktion erstellen oder mehrere Funktionen ineinander verschachteln
– Das Ergebnis betrifft dann die gesamte Spalte, in der die Funktion eingefügt wurde Beispiel für ein Skript–Editor: WENN(title =, „leerer Titel“, title)
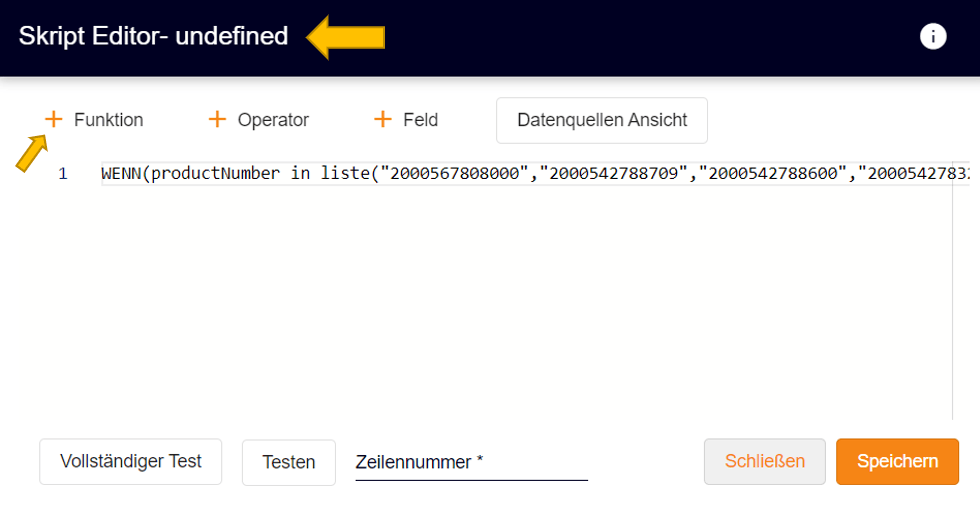
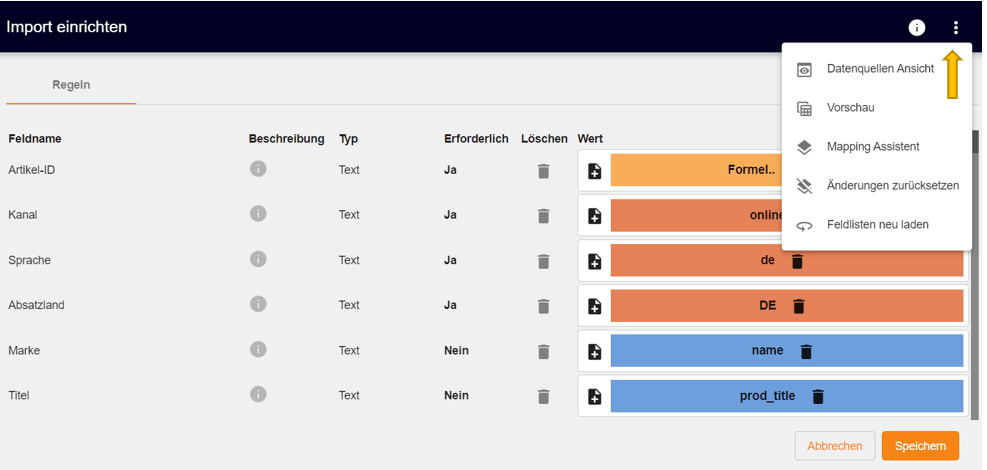
– Anhand von Subfeeds kannst du deine bestehenden Hauptfeeds schnell und einfach überarbeiten oder ergänzen
Beachte: Subfeeds können nicht als Hauptdatenquelle verwendet werden
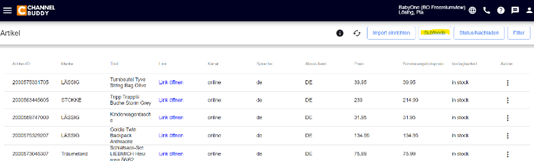
– Du kannst unter „Hinzufügen“ zum einen bestehende Subfeeds hinzufügen oder neue Subfeeds erstellen
– Dein Subfeed benötigt einen Namen, den du ganz individuell wählen kannst
Beachte: Dein Subfeed muss aussagekräftig sein, um den Feed leicht zu identifiziere

Unter der Funktion „Status“ kannst du sehen, wann die letzte Aktualisierung erfolgt und wie hoch die Anzahl deiner Produkte ist (Falls du noch weitere Fragen haben solltest, dann klicke jetzt auf den Link)

– Mithilfe des „Filters“ hast du verschiedene Möglichkeiten, unterschiedene Bereiche, auszuwählen – Wenn du auf den kleinen, grauen Pfeil klickst, erscheint ein neues Fenster
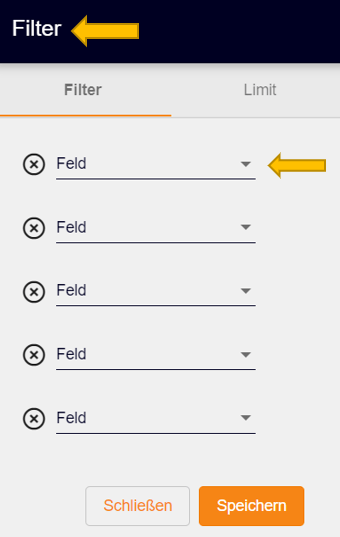
– Hier kannst du unter den verschieden Kategorien filtern (Artikel-ID, Marke, Link, Bild, Kanal & Sprache)
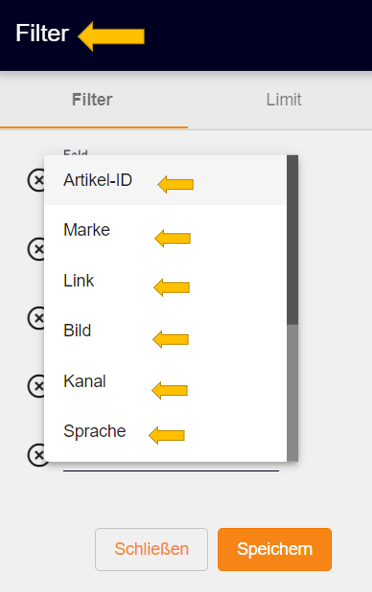
2. Ein neuen Feed erstellen:
– Unter „Feed Management“ kannst du ganz unkompliziert einen neuen Feed erstellen

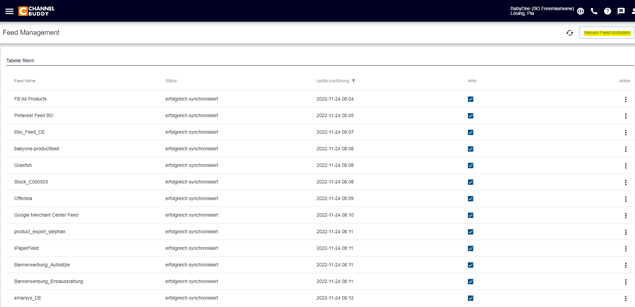
– Nun musst dir einen Kanal auswählen, wo deine Feeds ausgespielt werden sollen
– Es gibt zusätzlich noch weitere Kanäle, die jedoch in dem Bild nicht zu sehen sind
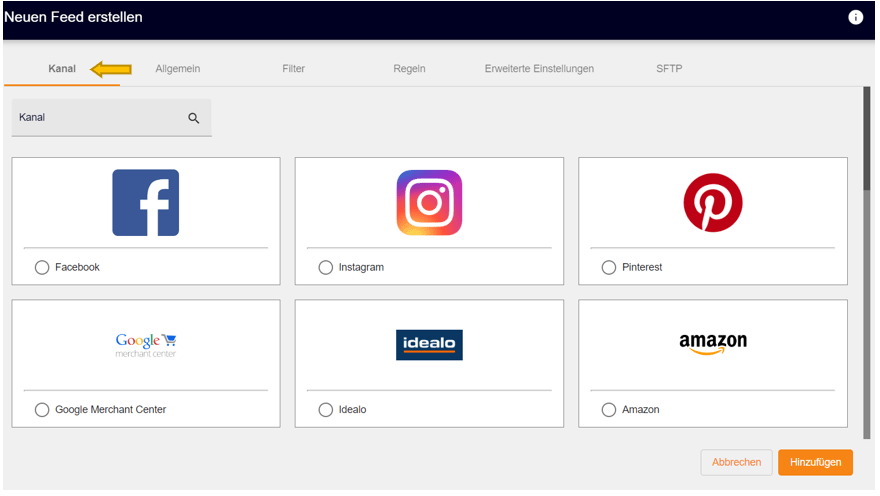
– In der Kategorie „Allgemein“ benötigst du einen „Feed Namen“ den du dir individuell ausdenken kannst
– Ebenso musst du eine „Datenquelle“ auswählen
– Beachte: klicke auf das kleine Kästchen, damit deine Feeds Aktiv sind
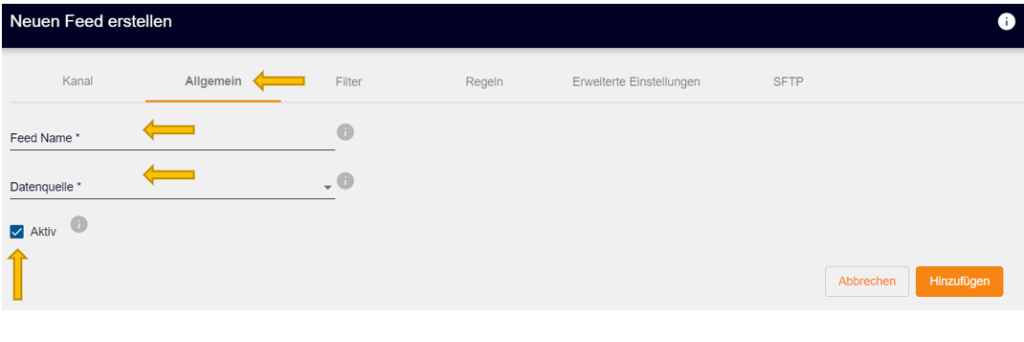
– In der Kategorie „Filter“ kannst du im Bereich: Filter, Sortierung, Deduplizierung und Limit eine Auswahl treffen, indem du auf das orangefarbige Pluszeichen klickst
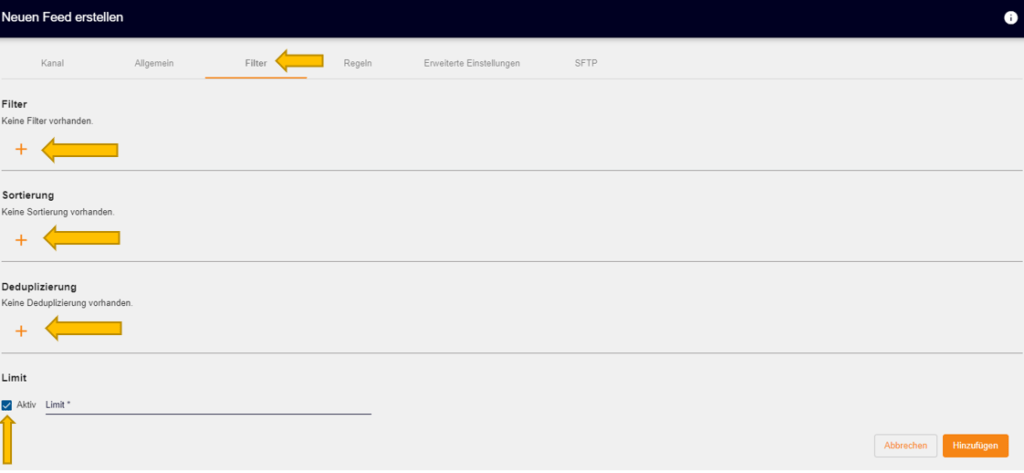
– Dieses Fenster erschein sobald du auf das Pluszeichen des „Filters“ klickst
– Du kannst sowohl in Kategorie „Allgemein“ als auch in der Kategorie „Leistungsdaten“ sortieren
– In der Kategorie „Allgemein“ findest du folgende Optionen: Artikel-ID, Kanal, Sprache, Absatzland und Marke – In der Kategorie „Leistungsdaten“ findest du nur die Option: MPI Exakt
– Es gibt noch weitere Auswahlmöglichkeiten nachdem du sortieren kannst, dies erkennst du allerdings von ganz allein, wenn du in eines der Felder (Filter, Sortierung, Deduplizierung und Limit) klickst
– Wenn du fertig mit deiner Auswahl bist, drücke immer auf „Speichern“

– Unter „Regel“ kannst folgende Optionen ansehen: Feldname, Position, Beschreibung, Typ, Erforderlich, Löschen, Wert
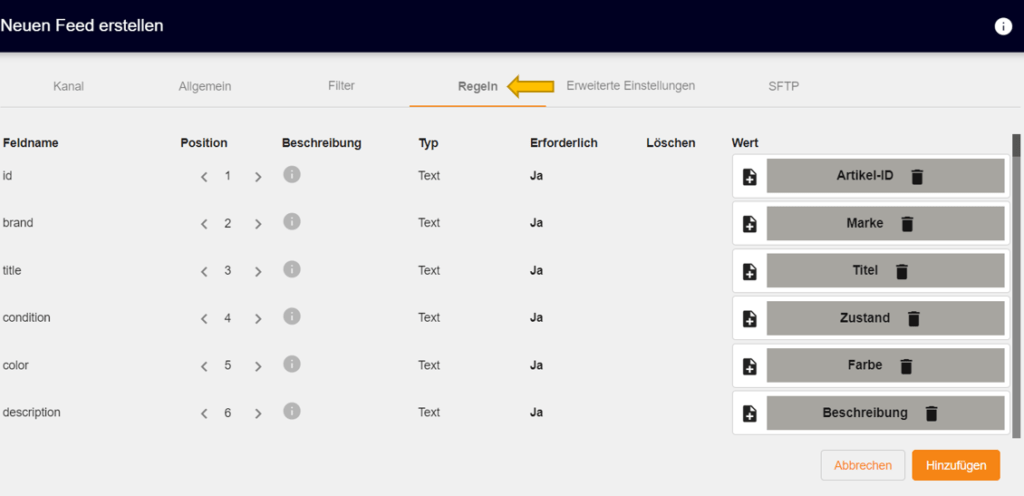
In den erweiterten Einstellungen musst du einen Dateityp und Trennzeichen auswählen
– Danach musst du den „benutzerdefinierten Dateinamen aktivieren“ und immer auf „Hinzufügen“ klicken
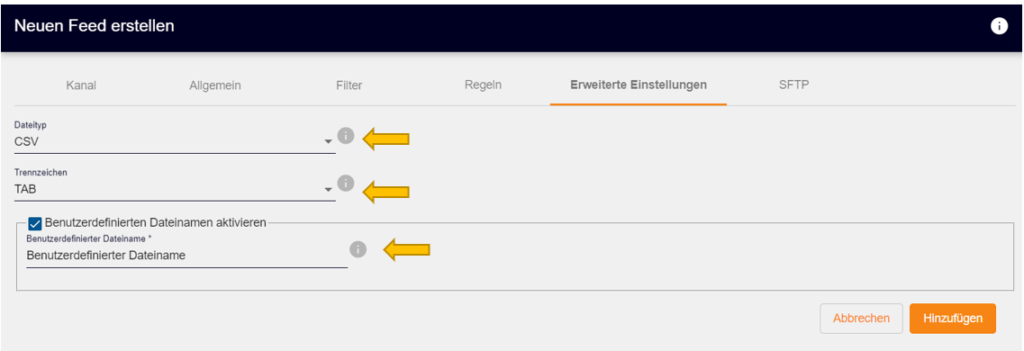
– Zum Schluss kannst du den „SFTP/ FTP aktivieren„, indem du den Server, dein Benutzername, das dazugehörige Passwort, deinen Port und den Zielordner einträgst und auf „Hinzufügen“ klickst
– Hinweis: SFTP (Secure File Transfer Protocol) ist ein Dateiübertragungsprotokoll, welches beispielsweise Rechnungs- und Finanzdaten oder Dateien sichert
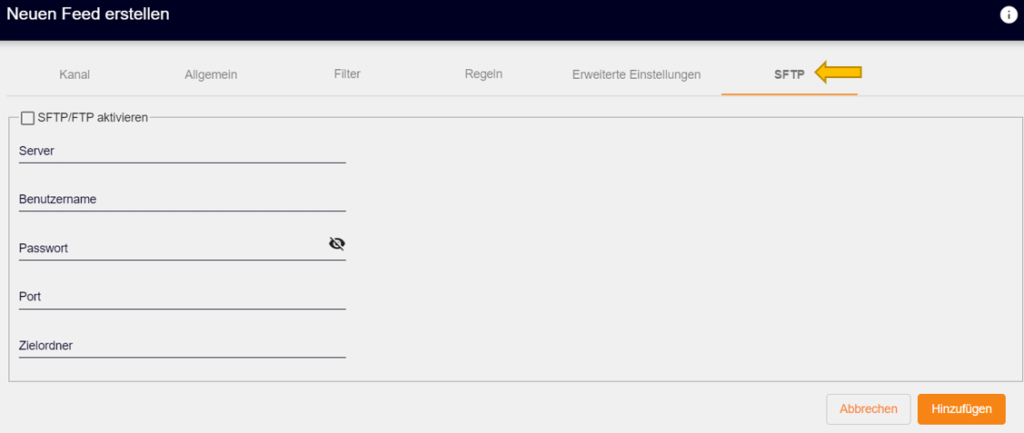
Todo: Feed erstellen (über Aktion-Menü -> Feed ausführen); Feed abrufen (über Aktion-Menü -> zum Feed)
3. ChannelBuddy Feeds in den jeweiligen Kanälen anschließen
Du hast es nun fast geschafft. Jetzt musst nur noch der Feed im jeweiligen Kanal angeschlossen werden. Hierzu wechsle bitte in das jeweilige Konto (bei Meta ist das der Commerce Manager, bei Google der Merachant, etc.). Mehr Informationen, wie du die in den jeweiligen Kanälen den Feed integrierst findest du in unseren Blogbeiträgen und weiteren Hilfen.
Fazit:
ChannelBuddy hilft dir, den Status und die Datenaktualität deiner Feeds auf allen relevanten Kanälen immer im Blick zu behalten. Du verfügst langfristig über mehr Sichtbarkeit und Absatzmöglichkeiten auf den wichtigsten Plattformen. Dadurch bleibst du wettbewerbsfähig und kannst dich auf dem Markt beweisen!
ChannelBuddy hat noch so viel mehr zu bieten, also verfolge die nächsten Blogartikel und lerne stets dazu, um erfolgreiche Online-Verkäufe zu generieren!!!
Weiterlesen: Erste Schritte mit ChannelBuddy
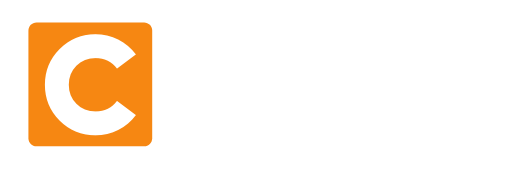
Neueste Kommentare