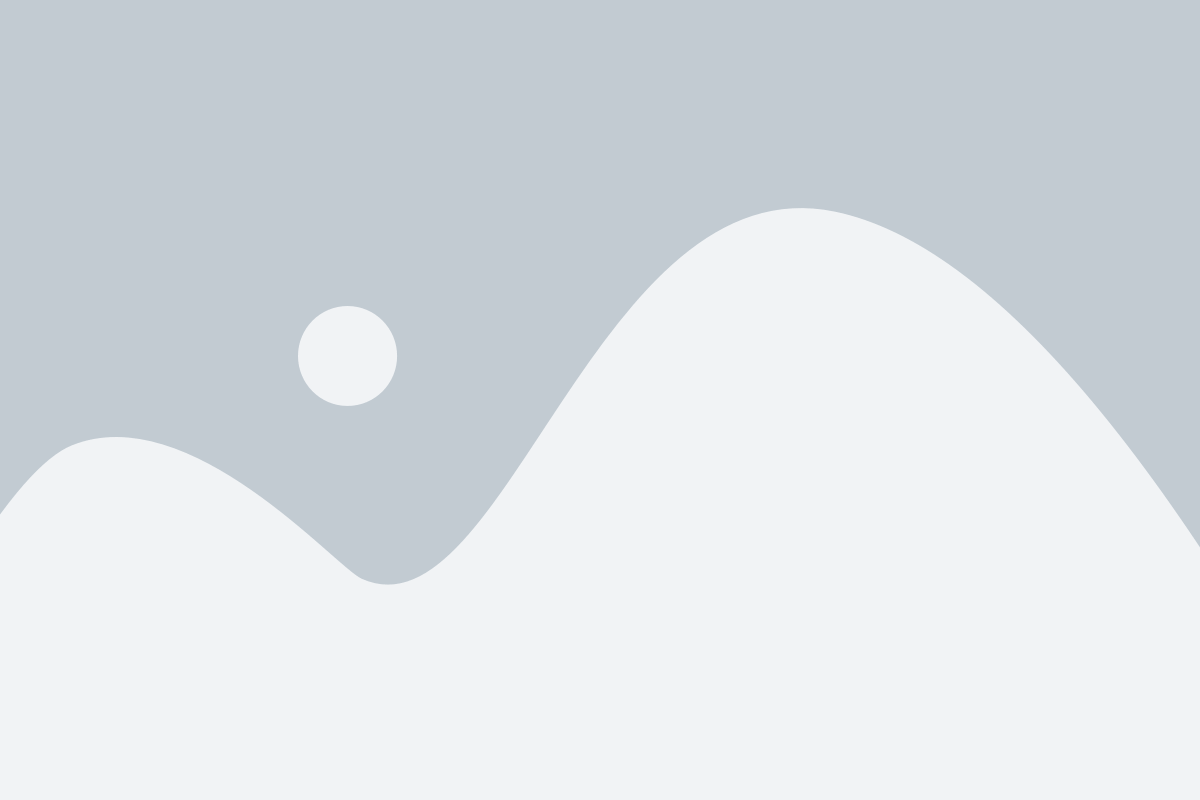
The Script Editor is an integral part of ChannelBuddy. Here you can perform any mappings of fields to load data into ChannelBuddy or define feeds or automatic search ads.
The Script Editor is similar to a formula in a spreadsheet tool, where the formula applies to the entire column, not just a single cell (Note: of course, you can also create formulas for specific items – we’ll show you how below in the article).
You can write the function itself in the text field. Functions can be nested. To maintain clarity, you can use multiple lines or indent parts of the function.
A function is always structured as follows:
FUNCTIONNAME(PARAMETER1, PARAMETER2, …)
Multiple parameters are separated by commas. A parameter can be another function, a field, or text. Text is enclosed in double quotation marks.
To avoid remembering all the functions, you can insert them into your script by clicking the „Function“ button (the function will be inserted at the end of the function). Alternatively, you can click the copy icon next to the function to copy it to your clipboard.
You can do the same with operators (e.g., when using the IF function).
You can also retrieve the fields from your data source here – these are displayed under the Field button.
If you want to test your function on a specific item, enter it in the corresponding text field and click Test. The „full test“ button will run through the entire data source and return the result for each item.
If you want to browse the data source again, click Data Source View.
You can find a detailed description of each function in the next help article.
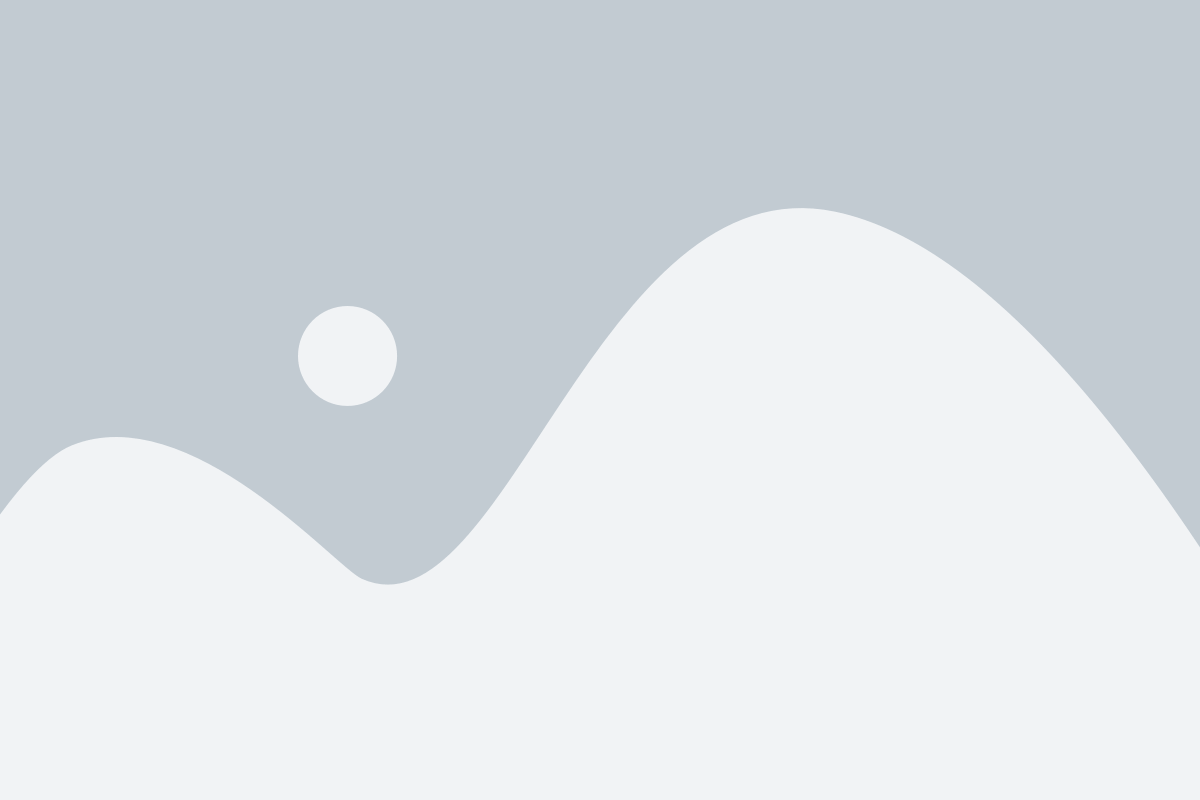
1. BOOL
Syntax: BOOL(Feldname)
Beschreibung: Die Funktion BOOL() wandelt einen Wert in den Datentyp BOOL um – dieser gibt WAHR oder FALSCH zurück und kann für z.B.. WENN-DANN Formeln oder andere konditionale Funktionen genutzt werden.
Beispiel: BOOL(identifier_exists)
Mögliches Ergebnis: WAHR
Ergebnisdatentyp: WAHR oder FALSCH
2. ENTFERNEHTML
Syntax: ENTFERNEHTML(Feldname)
Beschreibung: Mit der ENTFERNEHTML Funktion kannst du sämtliche HTML Tags entfernen. Diese Funktion ist z.B. geeignet um HTML basierte Artikel-Beschreibungen in reinen Text umzuwandeln, welcher von bestimmten Plattformen / Kanälen vorausgesetzt wird.
Beispiel: ENTFERNEHTML(„<a>Dies ist ein Text</a>“)
Ergebnis: „Dies ist ein Text“
Ergebnisdatentyp: Text
3. ERSETZEN
Syntax: ERSETZEN(Feld_oder_Text, Alter_Text, Neuer_Text)
Beschreibung: Mit der ERSETZEN Funktion kannst du ein Text finden und ersetzen Achtung: Bei der Suche musst du auf Groß- und Kleinschreibung achten. Hier werden alle Texte ersetzt.
Beispiel: ERSETZEN(“in stock“, “in“, “it is in“)
Ergebnis: „it is in stock“
Ergebnisdatentyp: Text
4. ERSETZENLISTE
Syntax: ERSETZENLISTE(Feld_oder_Text, Alter_Text1, Neuer_Text1, Alter_Text2, Neuer_Text2, …)
Beschreibung: Mit der ERSETZENLISTE kannst du mehrere Texte finden und ersetzen
Beispiel: ERSETZENLISTE(“in stock“, “in“, “it is in“, “stock“, “good condition“)
Ergebnis: „it is in good condition“
Ergebnisdatentyp: Text
5. ERSETZENREGEX
Syntax: ERSETZENREGEX(Feld_oder_Text, Regular Expression, Neuer_Text)
Beschreibung: Die ERSETZENREGEX Funktion ersetzt einen gesuchten Textteil mit einem neuen Text. Der gesuchte Text wird per Regular Expression (Regex) definiert.
Beispiel: ERSETZENREGEX (“Babysitz“, “^Baby“, “Kinder“)
Ergebnis: „Kindersitz“
Ergebnisdatentyp: Text
6. FELD
Syntax: FELD(Feldname)
Beschreibung: Mit der Funktion Feld kannst du ein bestimmtes Feld des Artikels ausgeben. Gib hierzu den Feldnamen in Klammern als Parameter ein.
Beispiel: FELD(title)
Ergebnis: „TD-17KVX“
Ergebnisdatentyp: Text (im Beispiel) – ansonsten der jeweilige Datentyp des Feldes.
7. FELDEXISTIERT
Syntax: FELDEXISTIERT(Feldname)
Beschreibung: Mit FELDEXISTIERT prüfst du, ob ein Feld existiert.
Beispiel: FELDEXISTIERT(„id“)
Ergebnis: FALSCH
Ergebnisdatentyp: WAHR oder FALSCH
8. FILTERLISTE
Syntax: FILTERLISTE(Liste, Filtertext)
Beschreibung: Die FILTERLISTE() Funktion filtert eine Liste. Der erste Parameter ist die Liste und der zweite Parameter beinhaltet den Such-Text. Groß-/Kleinschreibung ist zu beachten.
Beispiel: FILTERLISTE([“Babysitz“, “Babyschale“, “ISOFix“], “Baby“)
Ergebnis: [„Babysitz“, „Babyschale“]
Ergebnisdatentyp: LISTE
9. FILTERZEILE
Syntax: FILTERZEILE()
Beschreibung: Die FILTERZEILE() Funktion filtert eine gesamte Zeile aus dem Feed heraus.
Beispiel: WENN(price > 0, price, FILTERZEILE())
Ergebnis: ist der Wert des Feldes price > 0 dann wird der Werte übernommen, ansonsten wird der gesamte Datensatz / Artikel herausgefiltert.
Ergebnisdatentyp: –
10. FINDEN
Syntax: FINDEN(Suchtext, Text)
Beschreibung: Mit der FINDEN() Funktion kannst du einen Teiltext in einem Text / Feld suchen. Der Rückgabewert ist die Position des ersten Vorkommens des gesuchten Textes.
Beispiel: FINDEN(„Hello, welcome to my world“, „welcome“)
Ergebnis: 8
Ergebnisdatentyp: GANZZAHL
11. FINDEWERTEPAARINLISTE
Syntax: FINDEWERTEPAARINLISTE()
Beschreibung: Mit FINDEWERTEPAARINLISTE() bekommst du in einer Liste mit mehreren Wertepaaren das erste Wertepaar mit dem gesuchten Schlüssel zurück.
Beispiel: FINDEWERTEPAARINLISTE(variant_attributes, „name“, „Farbe“)
Ergebnisdatentyp: WERTEPAAR
12. HEUTE
Syntax: HEUTE()
Beschreibung: Gibt das aktuelle Datum als Text zurück
Beispiel: HEUTE()
Ergebnis: „2021-07-23“
Ergebnistyp: TEXT
13. JOIN
Syntax: JOIN(Liste, Splitzeichen)
Beschreibung: Die JOIN() Funktion wandelt eine Liste in Text um. Das Splitzeichen kann auch eine Zeichenfolge sein (siehe Beispiel).
Beispiel: JOIN([“Babysitz“, “Babyschale“, “ISOFix“], “, “)
Ergebnis: „Babysitz, Babyschale, ISOFix„
Ergebnistyp: TEXT
14. JSON
Syntax: JSON(Text)
Beschreibung: Die JSON() Funktion wandelst du einen Text in ein JSON um.
Beispiel: JSON(„{„key“:“value“}“)
Ergebnis: {„key“:“value“}
Ergebnistyp: JSON
15. LEER
Syntax: LEER()
Beschreibung: Die Funktion LEER() gibt einen leeren Wert (auch NULL oder NONE genannt zurück). Diese kannst du nutzen um z.B. Felder auf LEER zu testen.
Beispiel: WENN(Beschreibung = LEER(), „Alternativtext“, Beschreibung)
Ergebnis: Ist die Beschreibung eines Artikels leer, dann wird „Alterantivtext“ angezeigt.
16. LISTE
Syntax: LISTE(Parameter1, Parameter2, Parameter3, …)
Beschreibung: Die LISTE() Funktion wandelt mehrere Texte in eine Liste um.
Beispiel: LISTE(„Babysitz“, „Babyschale“)
Ergebnis: [„Babysitz“, „Babyschale“]
Ergebnistyp: LISTE
17. LOWER
Syntax: LOWER(Text)
Beschreibung: Die LOWER() Funktion konvertiert alle Großbuchstaben in einem Text in Kleinbuchstaben
Beispiel: LOWER(„BabySitz“)
Ergebnis: „babysitz“
Ergebnistyp: TEXT
18. MAXZEICHEN
Syntax: MAXZEICHEN(Text, Anzahl_Zeichen)
Beschreibung: Mit der MAXZEICHEN() Funktion kannst du angeben, wieviel Zeichen der Text maximal besitzen darf. Überschüssige Zeichen werden abgeschnitten.
Beispiel: MAXZEICHEN(„Babysitze“,4)
Ergebnis: „Baby“
Ergebnistyp: TEXT
19. ODER
Syntax: ODER(Wahrheitswert1, Wahrheitswert2)
Beschreibung: Die Funktion ODER() bestimmt, ob eine der Bedingungen in einer Prüfung WAHR ist. Die Rückgabe ist entweder WAHR oder FALSCH.
Beispiel: ODER(Kanal = “online“, Bestand = “in stock“)
Ergebnistyp: WAHR oder FALSCH
20. RECHNE
Syntax: RECHNE(Zahl, Zahl, Operator)
Beschreibung: Mit der RECHNE Funktion kannst du Berechnungen durchführen. Es gibt die Operatoren +, -, *, /
Beispiel: RECHNE(2, 3, +)
Ergebnis: 5
Ergebnistyp: DEZIMALZAHL
21. RUNDEN
Syntax: RUNDEN(zu rundender Wert, Anzahl_Stellen)
Beschreibung: Mit der Funktion Runden() wird eine Zahl auf eine angegebene Anzahl von Stellen gerundet.
Beispiel: RUNDEN( 2,123, 2)
Ergebnis: 2,12
Ergebnistyp: DEZIMALZAHL
22. STUNDE
Syntax: STUNDE()
Beschreibung: Gibt die aktuelle Stunde “22“ als Text zurück (24hrs-Format)
Beispiel: STUNDE()
Ergebnis: „22“
Ergebnistyp: TEXT
23. TEIL
Syntax: TEIL(Text, Pos_Start, Anzahl_Zeichen)
Beschreibung: Gibt eine bestimmte Anzahl von Zeichen eines Text aus. Achtung: Die Position des ersten Zeichen ist erforderlich
Beispiel: TEIL(“image_link“, 6, 20)
Ergebnis: „link“
Ergebnistyp: TEXT
24. TEILEN
Syntax: TEILEN(Text, Splitzeichen)
Beschreibung: Die TEILEN() Funktion wandelt Text in eine Liste um
Beispiel: TEILEN(“Babysitz, Babyschale, ISOFix“, “ ,“)
Ergebnis: [„Babysitz“, „Babyschale“, „ISOFix“]
Ergebnisdatentyp: LISTE
25. TEXT
Syntax: TEXT(Wert, Dezimaltrennzeichen, Tausendertrennzeichen, Anzahl Dezimalstellen)
Beschreibung: Mit der TEXT Funktion kannst du Zahlenwerte in jeder gewünschten Formatierung darstellen Achtung: Der Rückgabewert ist ein Text
Beispiel: TEXT(1000, „.“, „,“,2)
Ergebnis: „1.000,00“
Ergebnisdatentyp: TEXT
26. TEXTLÄNGE
Syntax: TEXTLÄNGE(Text)
Beschreibung: Die TEXTLÄNGE Funktion zeigt dir die Anzahl der Zeichen eines angegebenen Text an
Beispiel: TEXTLÄNGE(“condition“)
Ergebnis: 9
27. TEXTTEILEN
Syntax: TEXTTEILEN(Text, Splitzeichen, x-tes Vorkommen, 0=von links / 1= von rechts)
Beschreibung: Die TEXTTEILEN() Funktion teilt einen Text anhand von Trennzeichen und gibt das x-te Vorkommen zurück
Beispiel: TEXTTEILEN(“Babysitz, Babyschale, ISOFix“, “, “, 1, 1)
Ergebnis: „ISOFix“
Ergebnisdatentyp: TEXT
28. TRIM
Syntax: TRIM(Text)
Beschreibung: Die TRIM Funktion entfernt alle vorangehenden und folgenden Leerzeichen aus einer Textzeichenfolge.
Beispiel: TRIM(“ in stock „)
Ergebnis: „in stock“
Ergebnisdatentyp: TEXT
29. UND
Syntax: UND(Wahrheitswert1, Wahrheitswert2)
Beschreibung: Die Funktion UND() bestimmt, ob alle Bedingungen in einer Prüfung WAHR sind. Die Rückgabe ist entweder wahr oder falsch.
Beispiel: UND(Land = “DE“, Sprache = “de“)
Ergebnisdatentyp: WAHR oder FALSCH
30. VERKETTEN
Syntax: VERKETTEN(Text1, Text2, Text3, …)
Beschreibung: Du kannst mit der VERKETTEN Funktion zwei oder mehr Texte zu einem Text verbinden.
Beispiel: VERKETTEN(“Ein“, “ “, “Test“)
Ergebnis: „Ein Text“
Ergebnisdatentyp: TEXT
31. WEITER
Syntax: WEITER()
Beschreibung: Die WEITER() Funktion ist ein Platzhalter bzw. lässt das Feld leer
Beispiel: WEITER()
32. WENN
Syntax: WENN(Wahrheitstest, Wert_wenn_wahr, Wert_wenn_falsch)
Beschreibung: Um eine logische Wenn-Dann oder Wenn-Dann-Andernfalls Beziehung aufzubauen nutze die Funktion WENN().
Beispiel: WENN(stock = 0, “nicht verfügbar“, “verfügbar“)
33. WERT
Syntax: WERT(Text, [Dezimaltrennzeichen], [Tausendertrennzeichen])
Beschreibung: Die WERT() Funktion wandelt ein als Text angegebenes Argument in eine Zahl um. Dezimaltrennzeichen und Tausendertrennzeichen sind optionale Felder.
Beispiel: WERT(„22“)
Ergebnis: 22
Ergebnisdatentyp: DEZIMALZAHL
34. WERTAUSLISTE
Syntax: WERTAUSLISTE(Liste, Pos, Richtung)
Beschreibung: Die WERTAUSLISTE() Funktion gibt einen Wert aus einer Liste zurück. Achtung: die Position ist ein Pflichfeld und fängt bei eins an. Die Richtung ist optional 0 (links) und 1 (rechts)
Beispiel: WERTAUSLISTE(([“Babysitz“, “Babyschale“, “ISOFix“], “ 2“, 0)
Ergebnis: Babyschale
35. WERTEPAAR
Syntax: WERTEPAAR(Dictionary, Schlüssel)
Beschreibung: Die WERTEPAAR Funktion gibt aus einem Dictionary den Wert zu einem Schlüssel aus.
Beispiel: WERTEPAAR({key1:wert1, key2:wert2, key3:wert3}, key2}
Ergebnis: „wert3“
Der Ergebnisdatentyp variiert je nach Ergebnis
36. ZAHL
Syntax: ZAHL(Text, [Dezimaltrennzeichen], [Tausendertrennzeichen])
Beschreibung: Die ZAHL Funktion hilft dir die Formatierung aller möglichen Zahlenwerte zu ändern Achtung: Konvertiert einen Text in eine Zahl um. Die Felder Dezimaltrennzeichen und Tausendertrennzeichen sind optional
Beispiel: ZAHL(“800“)
Beispiel 2: ZAHL(“8,000.00“,“.“,“,“)
37. ZEICHEN
Syntax: ZEICHEN(name_des_zeichens)
Beschreibung: Die ZEICHEN() Funktion gibt ein Sonderzeichen zurück, welches anders nicht dargestellt werden kann. Aktuell können die folgenden Werte genutzt werden: „PIPE“, „HOCHKOMMA“, „DOPPELTES HOCHKOMMA“
Beispiel: ZEICHEN(„PIPE“) Ergebnis: |
38. ZEICHENANZAHL
Syntax: ZEICHENANZAHL(Text)
Beschreibung: Die ZEICHENANZAHL() Funktion gibt die Anzahl der Zeichen inklusive Leerzeichen und Satzzeichen eines Textes zurück.
Beispiel: ZEICHENANZAHL(„Hello World“)
Ergebnis: 11
Ergebnisdatentyp: GANZZAHL
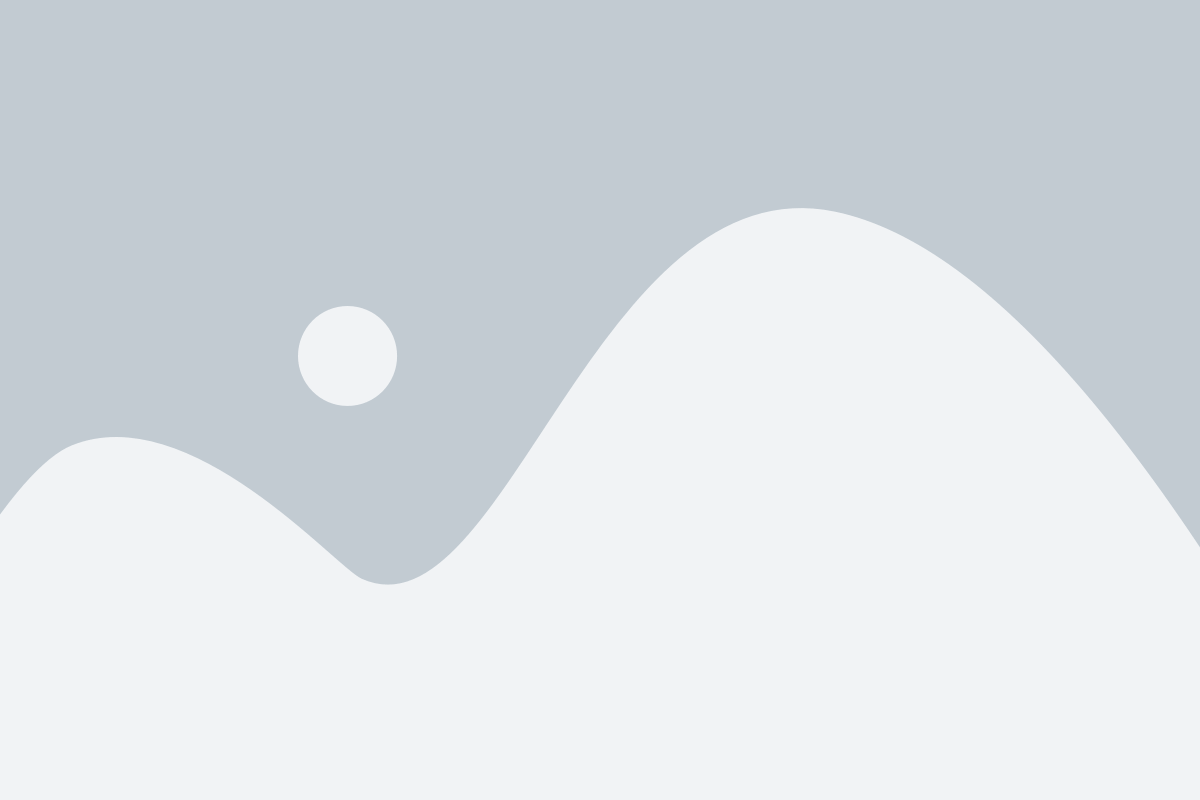
Mit dem SEA-Automatisierung Report bekommst du eine Übersicht über die ausgespielten automatisierten Textanzeigen in Google.
Der SEA-Automatisierung Report gliedert sich dabei in einen Trendchart, der für die ausgewählte KPI den Zeitverlauf anzeigt. Zur Verfügung stehen dir momentan die drei KPIs Anzahl ausgespielter Adgroups, Anzahl der aktuell aktiven Adgroups und Anzahl der Adgroups die beim Ausspielen in einen Fehler gelaufen sind.
Im rechten Chart wird die jeweils ausgewählte KPI nach Kampagnen aufgeschlüsselt und nach den Top 10 sortiert.
Die KPI, welche du dir im Detail anschauen möchtest, kannst du über die sogenannten Singletons auswählen, wobei das grau hinterlegte Singelton, die aktuelle Auswahl darstellt.
Die Tabelle schlüsselt dann noch einmal alle KPIs nach ausgewähltem Segment auf.
Über das Kalendersymbol kannst du den Zeitraum den du betrachten möchtest einstellen und auch bei Bedarf einen Vergleichszeitraum einblenden.
Durch Drücken auf das Symbol mit den beiden Pfeilen aktualisierst du den Bericht.
Benötigst du weitere Informationen, so klicke auf das Symbol mit dem „i“.
Wenn du im Menü oben rechts auf das Disketten-Symbol klickst, kannst du die Werte als im XLSX Format downloaden und z.B. in Excel weiterverarbeiten.
Bitte beachte: Um den Channel Performance Report nutzen zu können, schalte uns bitte eine View (Sicht) in Google Analytics frei. Die ViewId kannst du dann bei uns unter Eintellungen -> Setup hinterlegen und den Haken setzen, um die Anbindung entsprechend zu aktiveren. Die Daten werden dann täglich morgens in unser System verarbeitet.
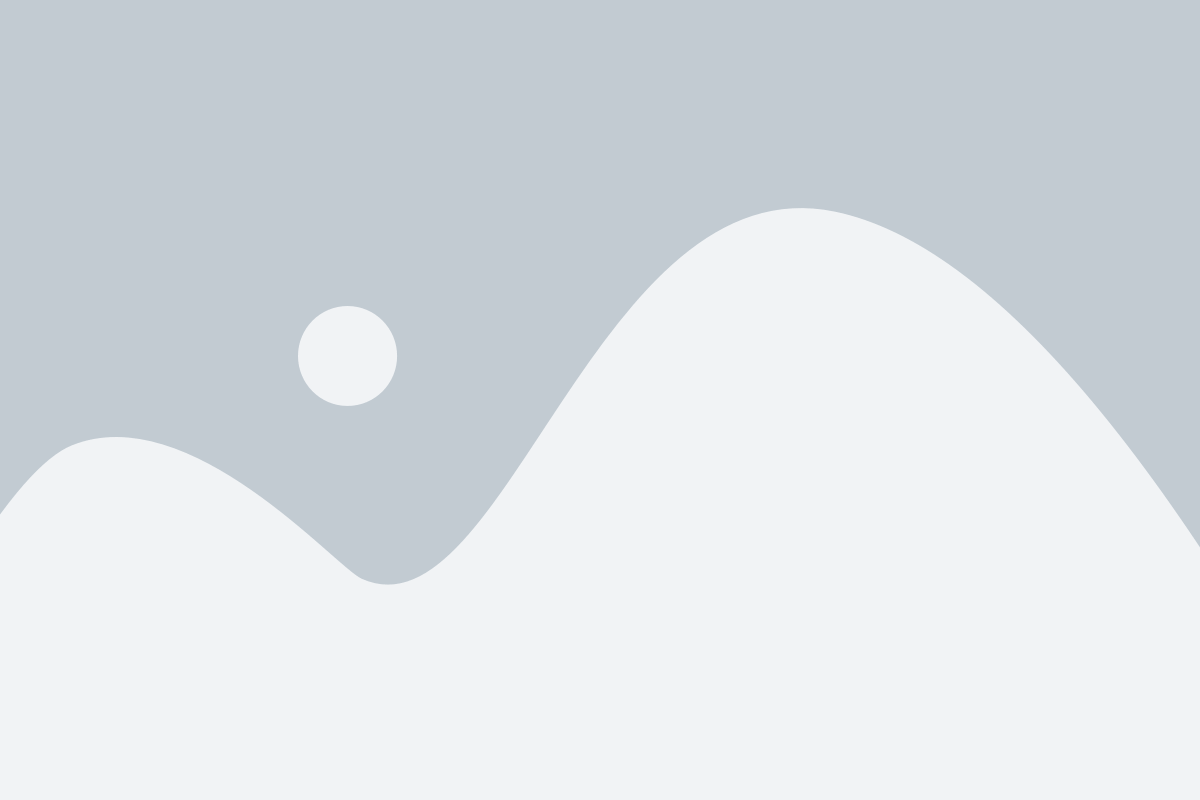
Mit dem Source Feed Report bekommst du einen Überblick über den aktuellen Status deiner in ChannelBuddy eingespielten Produkte.
Aktuell stehen dir die folgenden Informationen / Messwerte zur Verfügung.
Im Trendchart auf der linken Seite siehst du die Anzahl der eingespielten Produkte nach Zeit.
Im rechten Chart werden die eingespielten Produkte nach Produktkategorie aufgeschlüsselt und Top 10 sortiert / gefiltert.
Die Tabelle schlüsselt dann noch einmal alle KPIs nach ausgewähltem Segment auf.
Über das Kalendersymbol kannst du den Zeitraum den du betrachten möchtest einstellen und auch bei Bedarf einen Vergleichszeitraum einblenden.
Durch Drücken auf das Symbol mit den beiden Pfeilen aktualisierst du den Bericht.
Benötigst du weitere Informationen, so klicke auf das Symbol mit dem „i“.
Wenn du im Menü oben rechts auf das Disketten-Symbol klickst, kannst du die Werte als im XLSX Format downloaden und z.B. in Excel weiterverarbeiten.
Bitte beachte: Um den Channel Performance Report nutzen zu können, schalte uns bitte eine View (Sicht) in Google Analytics frei. Die ViewId kannst du dann bei uns unter Einstellungen -> Setup hinterlegen und den Haken setzen, um die Anbindung entsprechend zu aktiveren. Die Daten werden dann täglich morgens in unser System verarbeitet.
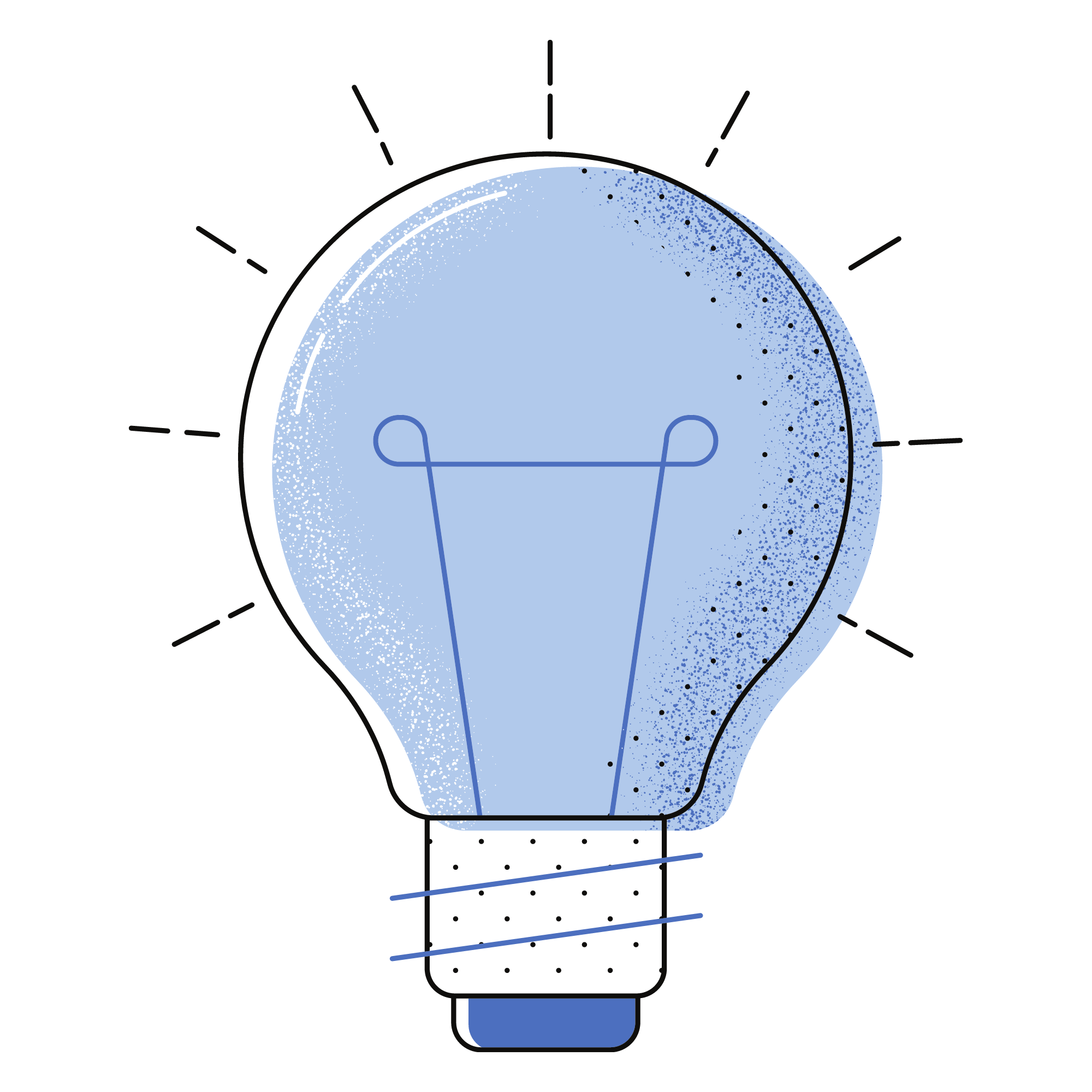
In der Dokumentation erfährst du alles zur Einrichtung von Channelbuddy und erfolgreichen Nutzung unseres Feed-Management-Tools.