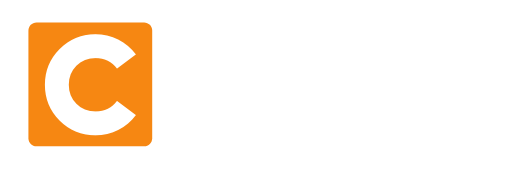In diesem Artikel erhältst du eine detaillierte Anleitung dazu, wie du einen Datenfeed erfolgreich in ChannelBuddy erstellen kannst. Wir führen dich Schritt für Schritt durch den gesamten Prozess.
Noch keine ChannelBuddy Accout? Erstelle dir jetzt einen Account
Um einen Feed in ChannelBuddy zu erstellen, folge diesen Schritten:
1. Öffne ChannelBuddy und klicke auf das Menüsymbol auf der linken Seite.
2. Wähle dort den Abschnitt „Feed Management“ aus.

3. Klicke jetzt auf das „Plus“ um einen neuen Feed zu erstellen.

4. Nun öffnet sich ein Pop-Up Fenster. In diesem Fenster können jetzt die Einstellungen für den Feed vorgenommen werden
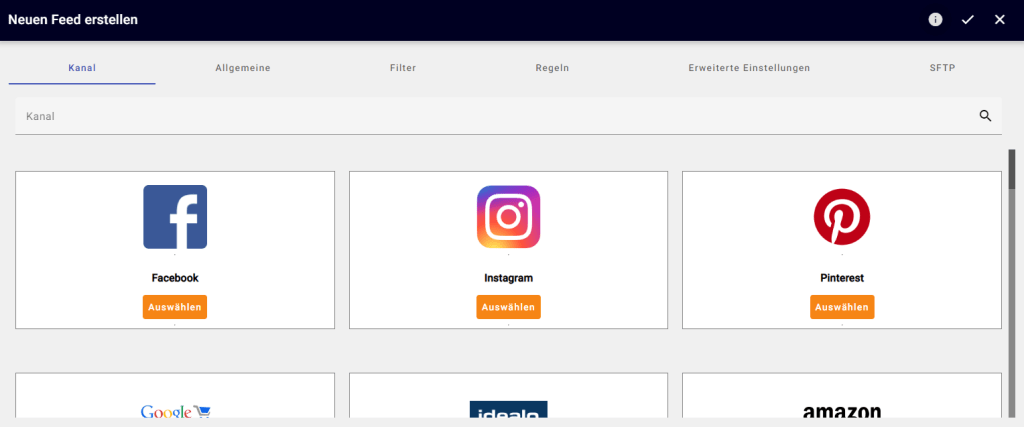
Kanal: Unter dem Reiter Kanal kannst du einstellen auf welchen Kanal du deinen Feed ausspielen möchtest, dementsprechend werden die passenden Felder dafür angelegt
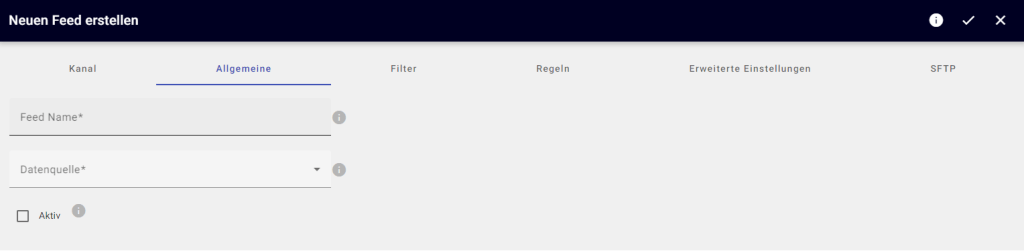
Allgemeine: Unter dem Reiter Allgemeine kannst du den Feed Namen benenne, die Datenquelle auswählen und den Feed Aktiv stellen. Der Feedname kann freigewählt werden, sollte aber wiedererkennbar sein. Das heißt wenn man z.B eine Facebook Feed erstellen möchte sollte der Name möglicherweise FacebookFeed heißen und nicht [xyz]. Bei der Datenquelle wählst du Online Product Feed aus. Den Feed „Aktiv“ zu stellen bedeutet das er automatisch Läuft und zu deiner angegeben Uhrzeit ausgeführt wird. Wie du das Einstellst erfährst du hier.
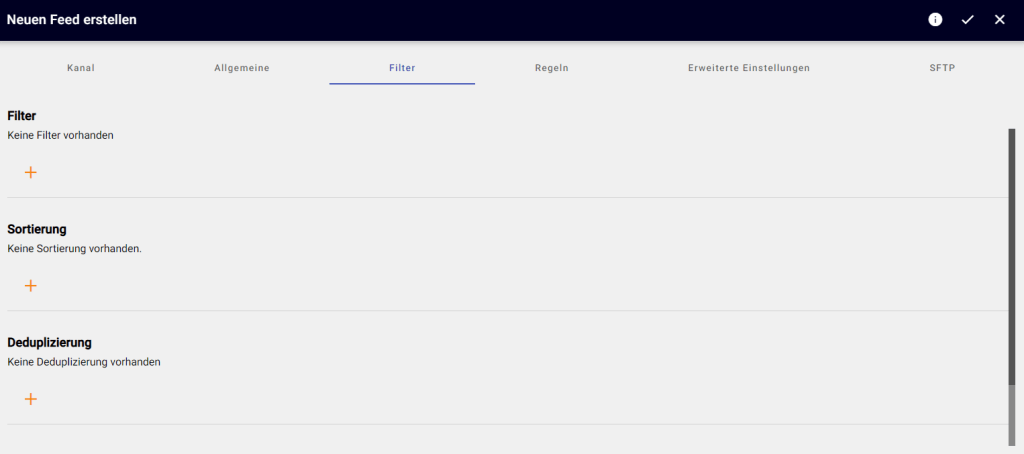
Filter: Unter dem Reiter Filter kannst du verschiede Filtermöglichkeiten des Feeds vornehmen. Einen ausführlicheren Artikel mit Anwendungsbeispielen findest du hier.
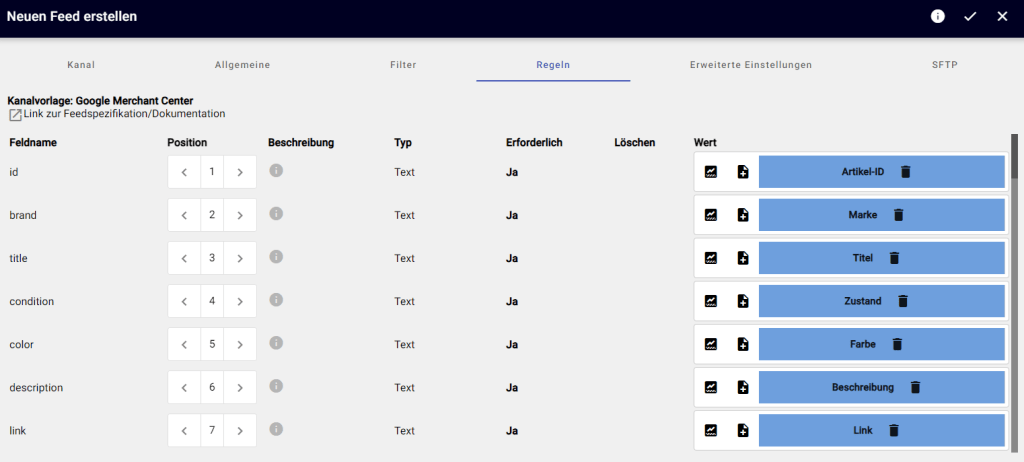
Regeln: Unter dem Reiter Regeln kannst du deine Felder mit den Feldern von dem ausgewählten Kanal mappen. Wie das Funktioniert erfährst du hier.

Erweiterte Einstellungen: Unter dem Reiter Erweiterte Einstellungen kannst du den Dateityp, die Trennzeichen auswählen und einen Benutzerdefinierten Dateinamen wählen. Der Dateityp ist standardgemäß CSV und sollte auch nicht verändert werden, da alle Kanäle CSV Feeds annehmen. Bei den Trennzeichen kannst du zwischen Komma[,] Semikolon[;] Senkrechter Strich [|] oder TAB auswählen. Bei dem Benutzerdefinierten Dateinamen kannst du unabhängig vom Feednamen einen Namen festlegen wie die Feed Datei heißen soll.
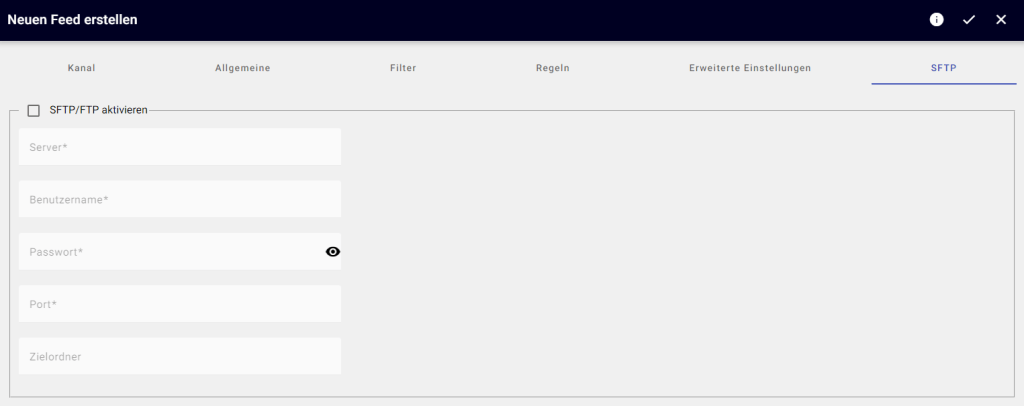
SFTP: Unter dem Reiter SFTP (Secure File Transfer Protocol) kannst du deinen Feed per SFTP verbinden.
5. Hast du alle Einstellungen in dem Feed vorgenommen, dann speichere den Feed mit dem Häcken
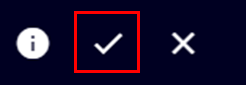
6. Klicke nun auf die drei Punkte bei Aktion und dann auf „Ausführung starten“ um den Feed auszuführen.
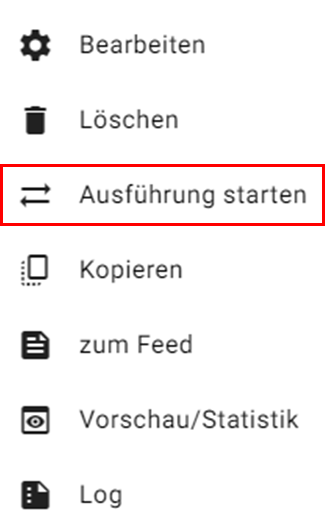
7. Wenn der Feed fertig ausgeführt ist, kannst du Ihn herunterladen. Dies machst du wieder über die drei Punkte bei Aktion und dann auf „zum Feed“
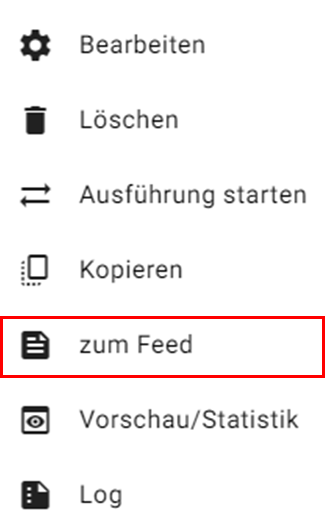
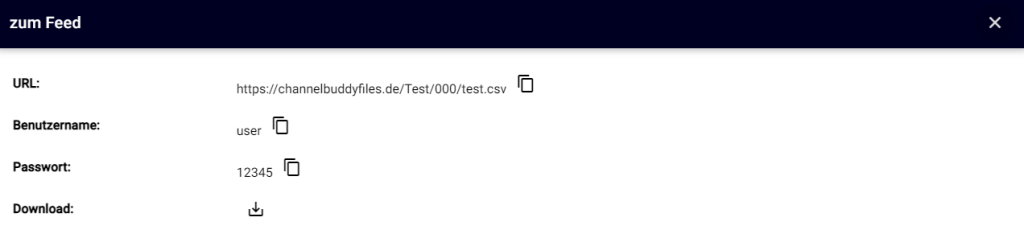
Weitere Artikel: