Bevor du deine Produktdaten mit ChannelBuddy in den unterschiedlichsten Kanälen ausspielen kannst, ist es notwendig, die Artikeldaten in ChannelBuddy zu integrieren.
Diese kommen normalerweise aus deinem Shop, ERP System oder aus einem PIM (Produktinformationsystem). Sofern du die Verbindung zu einem dieser Systeme oder zu einem Export aus einem dieser Systeme noch nicht hergestellt hast, kannst du dies im Menüpunkt unter Einstellungen->Setup nachholen.
Dieser Beitrag geht davon aus, dass der vorherige Schritt schon abgeschlossen ist.
Gehe nun unter Datenintegration auf den Button Datenimport. Es öffnet sich ein Dialog mit dem du ein Mapping erstellen kannst, welches die Felder aus der Datenquelle mit ChannelBuddy verbindet.
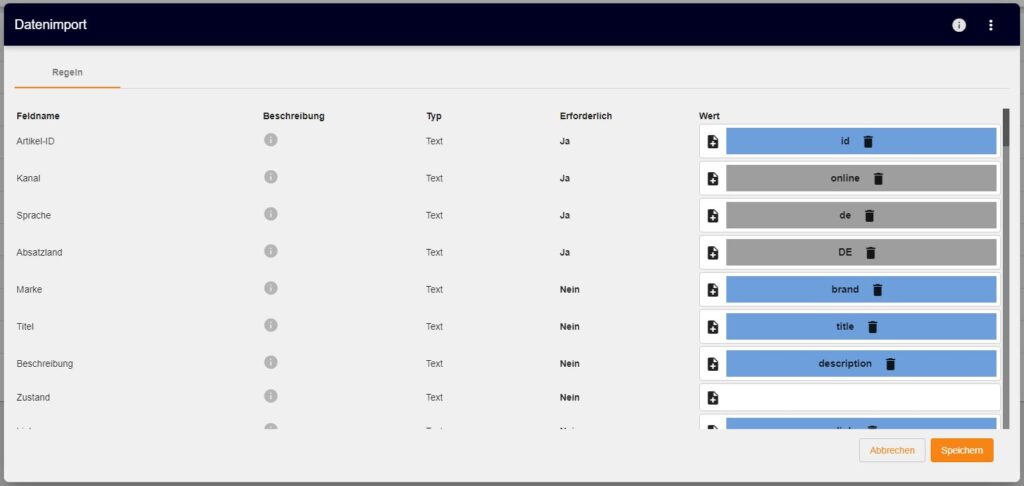
Auf der linken Seite siehst du die unterschiedlichen Feldnamen, welche in ChannelBuddy belegt werden können. Außerdem siehst du deren Beschreibung und den Typ (d.h. handelt es sich um einen Text oder eine Zahl) und ob das Feld ein erforderliches Feld ist.
Erforderliche Felder sind da um eine Eindeutigkeit der Artikel sicherzustellen. Mit ChannelBuddy ist es möglich Artikel über mehrere Länder, Sprachen und Kanäle auszusteuern. Von daher definiert sich die Eindeutigkeit eines Artikels bei uns über die folgenden Ausprägungen:
Um nun das Mapping für ein Feld vorzunehmen, gehe auf das + Symbol auf der rechten Seite des jeweiligen Feldes. Es erscheint ein Kontextmenü über das du nun mehrere Möglichkeiten hast, die Definition vorzunehmen. Du kannst ein Feld oder Attribut aus der Datenquelle auswählen (nur in der Premium-Version). Willst du einen konstanten Text hinterlegen, so kannst du das über das Feld „Text“ vornehmen. Solltest du z.B. bei deiner Sprache, dem Land oder dem Kanal nicht weiter differenzieren, dann kannst hier für jedes Feld einen Standardwert hinterlegen.
Mit der Option Skript Editor kannst du Felder beliebig manipulieren, zusammenbringen und bist damit am flexibelsten bei der Definition deiner Felder. Klicke hierzu im Kontextmenü auf „Skript Editor“, um den Skript Editor zu öffnen.
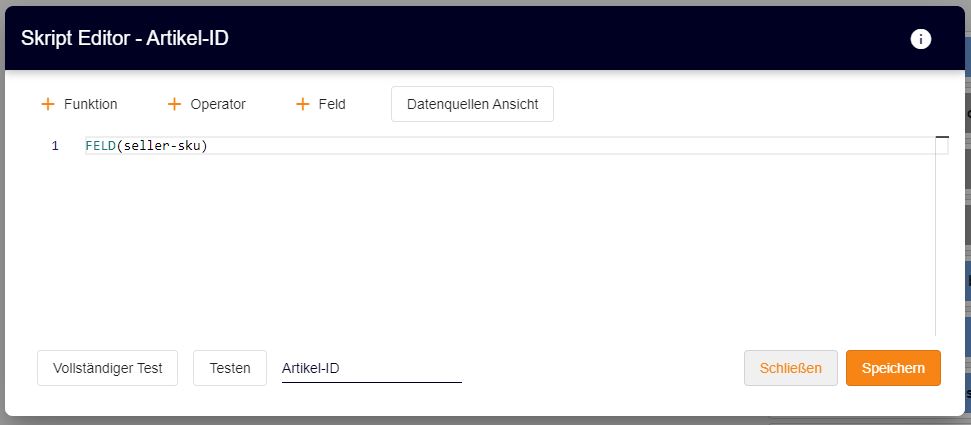
Klicke hier um eine detaillierte Dokumentation zum Skript Editor zu öffnen.
Mithilfe von Subfeeds kannst du deine bestehenden Hauptfeeds schnell und einfach überarbeiten oder ergänzen. Subfeeds können nicht als Hauptdatenquelle verwendet werden.
Um ein Subfeed zu erstellen öffnest du zunächst die Datenintegration. Unter „Subfeeds“ werden dir deine bestehenden Subfeeds angezeigt. Unter der Option „Subfeeds hinzufügen“ kannst du dann ganz einfach einen neuen Subfeed erstellen.
Dein Subfeed benötigt einen Namen, den du frei wählen kannst. Achte dabei darauf, dass der Name aussagekräftig genug ist, um den Feed leicht zu identifizieren.
Hinterlege deine Spreadsheet ID, um s4pgooglesheets@solutions4performance.de für dein Spreadsheet freizugeben.
Die ID findest du in dem Link deines Spreadsheets. Beispiel:
https://docs.google.com/spreadsheets/d/1d0Eg3L7Zftn380J81WPVjItdIiUfxneXKar4wlIu8EQ/edit?usp=sharing
Wähle anschließend ein Update Typ aus. Mit „Update“ werden keine Artikel neu hinzugefügt, wenn diese nicht gefunden werden. Mit „Update Insert“ werden wiederum Produkte neu hinzugefügt, wenn bestimmte Produkte nicht gefunden werden.
Nutze unsere Subfeed Vorlage um deine Daten in ChannelBuddy anzupassen.
https://docs.google.com/spreadsheets/d/1d0Eg3L7Zftn380J81WPVjItdIiUfxneXKar4wlIu8EQ/edit?usp=sharing
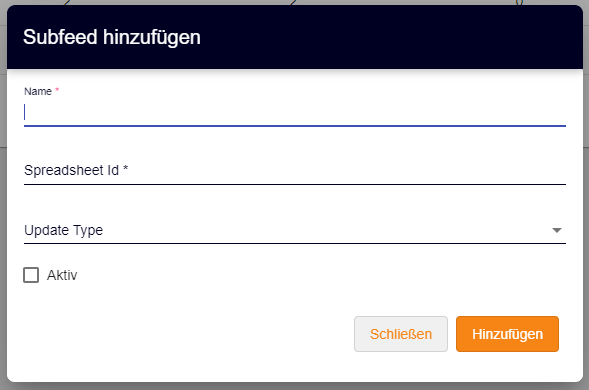
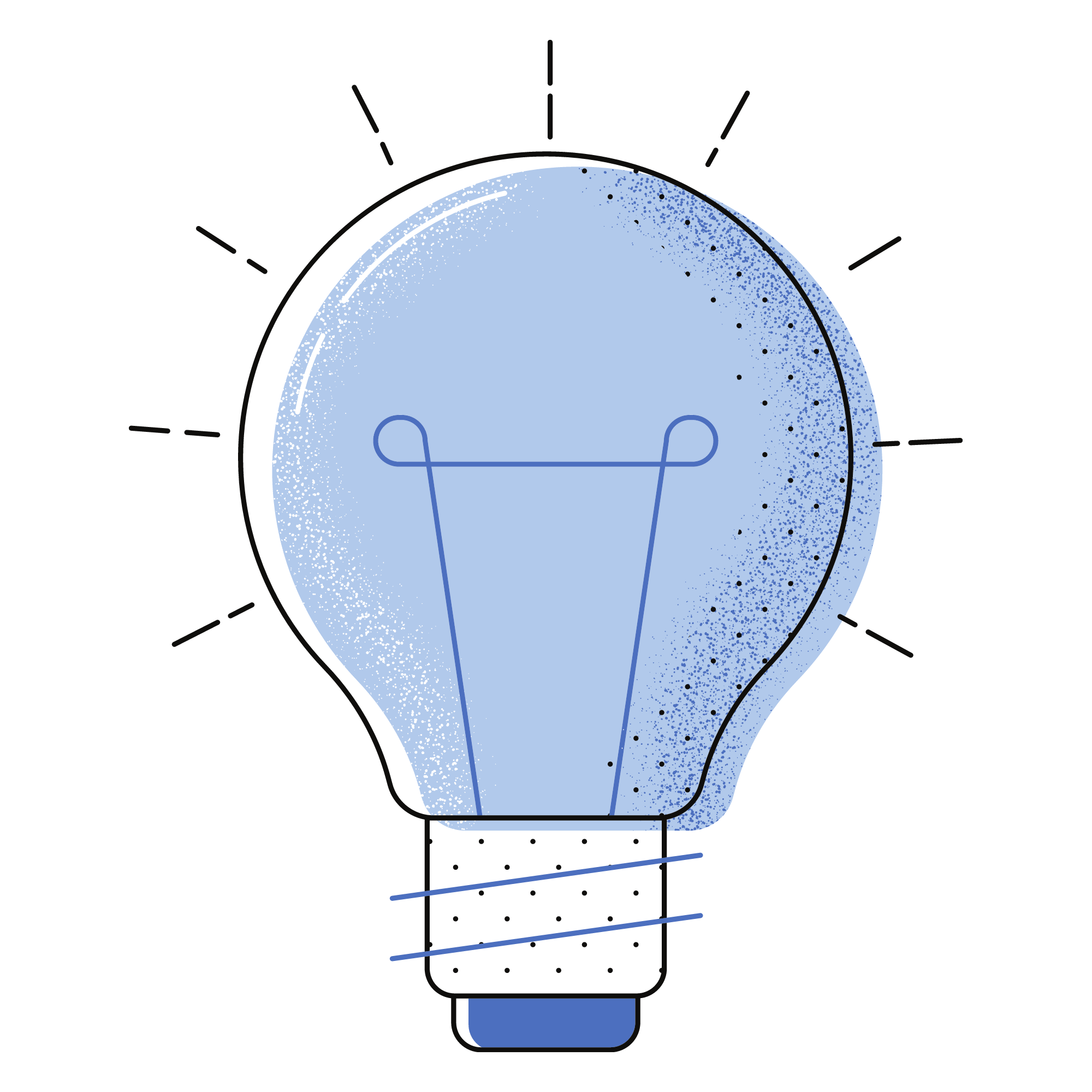
In der Dokumentation erfährst du alles zur Einrichtung von Channelbuddy und erfolgreichen Nutzung unseres Feed-Management-Tools.