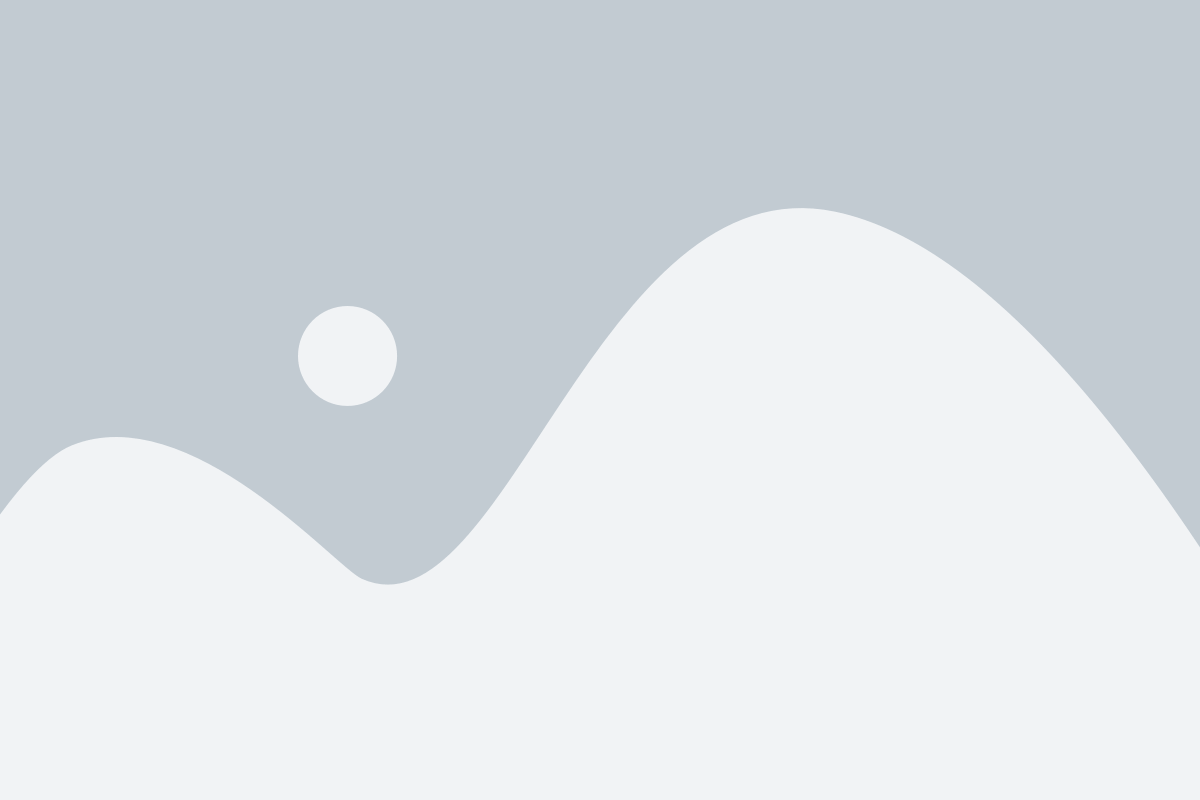
Das Dashboard bildet den Einstiegspunkt für deine täglich Arbeit mit ChannelBuddy. Hier bekommst du die wichtigsten Informationen zum aktuellen Status deiner Feeds.
Oben links wird dir die aktuelle Anzahl aller Artikel in deinem Stammfeed aufgezeigt. ChannelBuddy zählt die Artikel über die SKU / Artikelnummer. Bitte beachte, dass sich die Anzahl der Kanäle bei mehreren Ländern, Sprachen und Kanälen (e.g. online, stationär) vervielfacht.
Die Anzahl der angebundenen Kanäle gibt dir einen Überblick, wieviel unterschiedlichen Kanäle bespielt werden. Verwechsele diese bitte nicht mit der Anzahl der Feeds, da es gute Gründe gibt z.B. mehrere Feeds pro Kanal auszuspielen.
Der Zeitpunkt des letzten Updates gibt dir an, wann das letzte Mal dein Feed in unserem System eingespielt und die Ziel-Feeds neu erstellt wurden.
Der Status gibt dir an, ob beim letzten Update alles korrekt abgelaufen ist. In diesem Fall ist der Status „Completed“.
Mit dem Trendchart erkennst du die Änderungen der Artikelanzahl der einzelnen Feeds (sowohl des Stammfeeds als auch der erstellten Feeds). Willst du nur bestimmte Feeds anzeigen kannst du mit einem Klick auf die Legende den jeweiligen Feed ein- / ausblenden.
Die Tabelle im unteren Bereich des Dashboards gibt dir den aktuellen Status pro Feed. Dabei wird auch angezeigt, ob der Feed aktiv ist, d.h. im automatischen Update aktualisiert wird oder nicht. Der Trend zeigt dir an, wie sich die Anzahl der ausgespielten Artikel zum letzten Update verändert hat.
Jedes Widget im Dashboard besitzt ein sogenanntes Kontextmenü. Dieses erreichst du über das nach unten zeigende Dreieck neben dem Namen. Hier bekommst du nochmal genauere Informationen zum jeweiligen Chart / zur jeweiligen KPI. Außerdem kannst du für detailliertere Informationen „Zu Report weiterleiten“ klicken oder bei Bedarf die Werte aktualisieren.
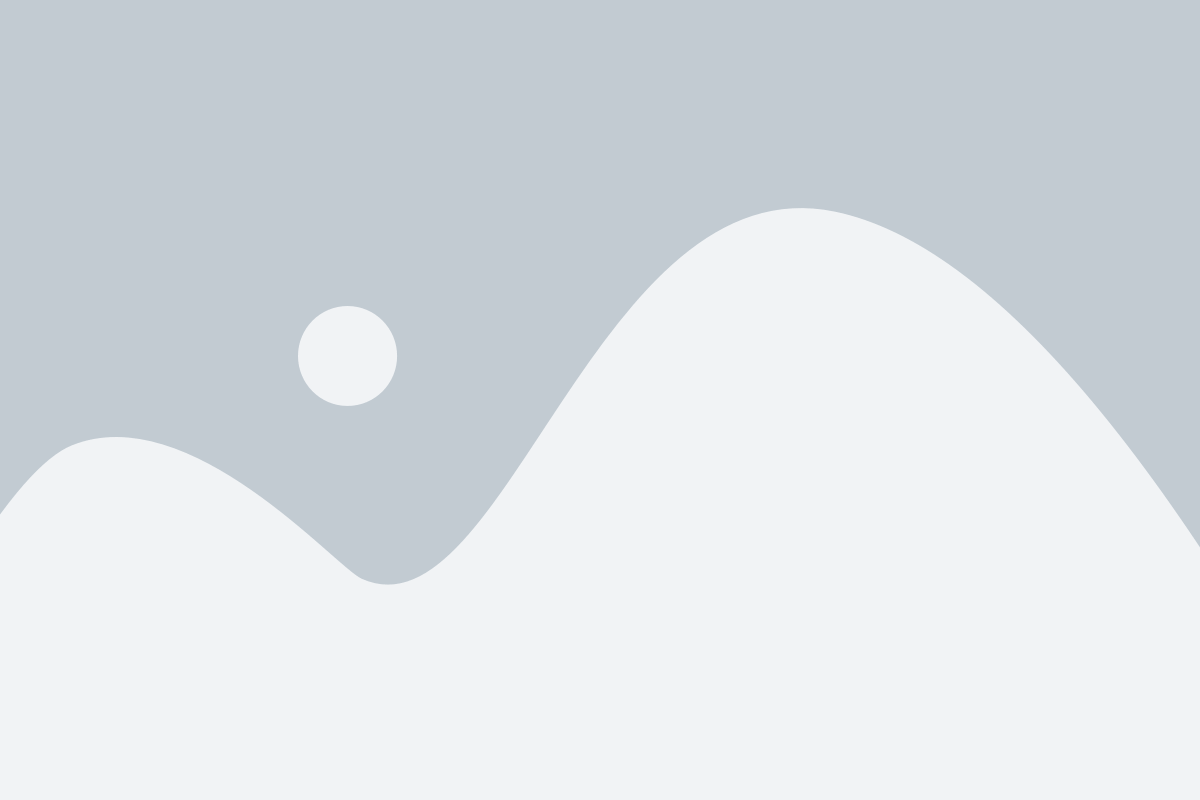
Mit dem Channel Performance Report bekommst du eine Übersicht über die Leistung deiner einzelnen Kanäle.
Der Channel Performance Report gliedert sich dabei in einen Trendchart, der für die ausgewählte KPI den Zeitverlauf anzeigt. Im rechten Chart wird die ausgewählte KPI nach der jeweils ausgewählten Segmentierung, welche du über die Buttons im Titel des Reports oben rechts auswählst, aufgeschlüsselt und nach Top 10 sortiert.
Die KPI, welche du dir im Detail anschauen möchtest, kannst du über die sogenannten Singletons auswählen, wobei das grau hinterlegte Singelton, die aktuelle Auswahl darstellt.
Die Tabelle schlüsselt dann noch einmal alle KPIs nach ausgewähltem Segment auf.
Über das Kalendersymbol kannst du den Zeitraum den du betrachten möchtest einstellen und auch bei Bedarf einen Vergleichszeitraum einblenden.
Durch Drücken auf das Symbol mit den beiden Pfeilen aktualisierst du den Bericht.
Benötigst du weitere Informationen, so klicke auf das Symbol mit dem „i“.
Wenn du im Menü oben rechts auf das Disketten-Symbol klickst, kannst du die Werte als im XLSX Format downloaden und z.B. in Excel weiterverarbeiten.
Bitte beachte: Um den Channel Performance Report nutzen zu können, schalte uns bitte eine View (Sicht) in Google Analytics frei. Die ViewId kannst du dann bei uns unter Einstellungen -> Setup hinterlegen und den Haken setzen, um die Anbindung entsprechend zu aktiveren. Die Daten werden dann täglich morgens in unser System verarbeitet.
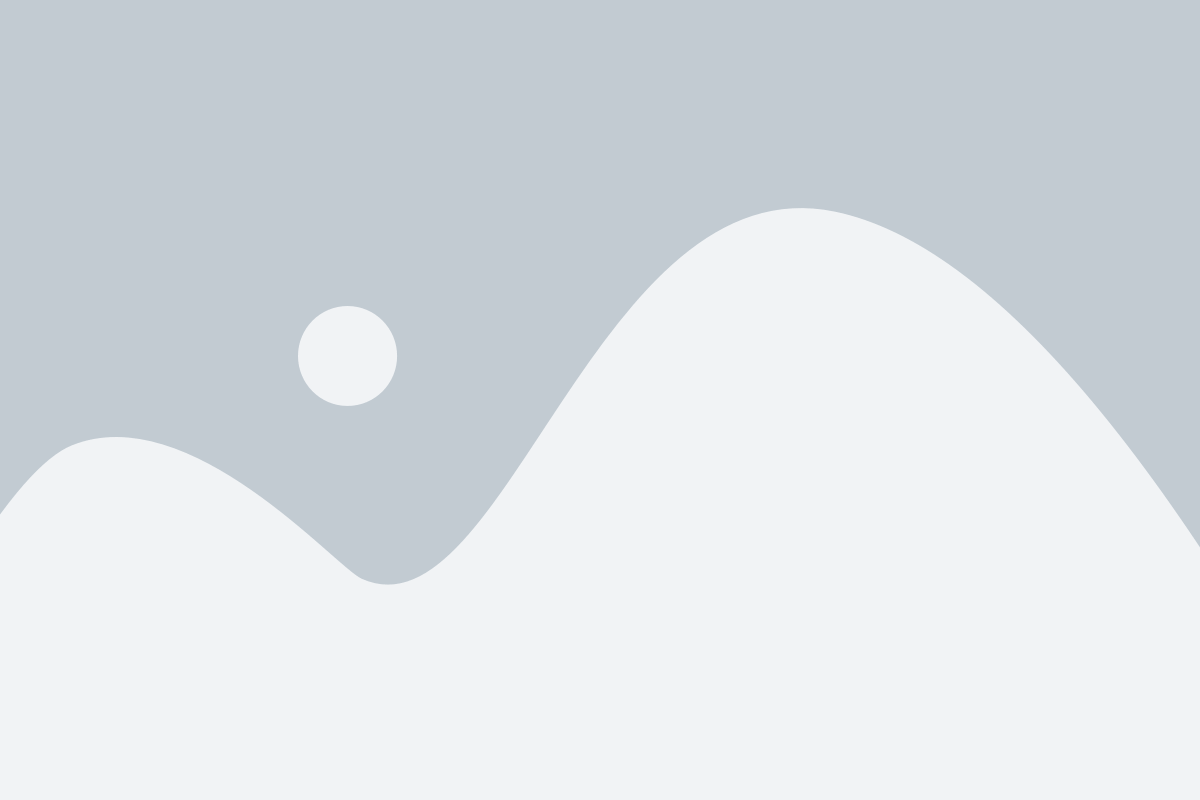
Mit dem SEA-Automatisierung Report bekommst du eine Übersicht über die ausgespielten automatisierten Textanzeigen in Google.
Der SEA-Automatisierung Report gliedert sich dabei in einen Trendchart, der für die ausgewählte KPI den Zeitverlauf anzeigt. Zur Verfügung stehen dir momentan die drei KPIs Anzahl ausgespielter Adgroups, Anzahl der aktuell aktiven Adgroups und Anzahl der Adgroups die beim Ausspielen in einen Fehler gelaufen sind.
Im rechten Chart wird die jeweils ausgewählte KPI nach Kampagnen aufgeschlüsselt und nach den Top 10 sortiert.
Die KPI, welche du dir im Detail anschauen möchtest, kannst du über die sogenannten Singletons auswählen, wobei das grau hinterlegte Singelton, die aktuelle Auswahl darstellt.
Die Tabelle schlüsselt dann noch einmal alle KPIs nach ausgewähltem Segment auf.
Über das Kalendersymbol kannst du den Zeitraum den du betrachten möchtest einstellen und auch bei Bedarf einen Vergleichszeitraum einblenden.
Durch Drücken auf das Symbol mit den beiden Pfeilen aktualisierst du den Bericht.
Benötigst du weitere Informationen, so klicke auf das Symbol mit dem „i“.
Wenn du im Menü oben rechts auf das Disketten-Symbol klickst, kannst du die Werte als im XLSX Format downloaden und z.B. in Excel weiterverarbeiten.
Bitte beachte: Um den Channel Performance Report nutzen zu können, schalte uns bitte eine View (Sicht) in Google Analytics frei. Die ViewId kannst du dann bei uns unter Eintellungen -> Setup hinterlegen und den Haken setzen, um die Anbindung entsprechend zu aktiveren. Die Daten werden dann täglich morgens in unser System verarbeitet.
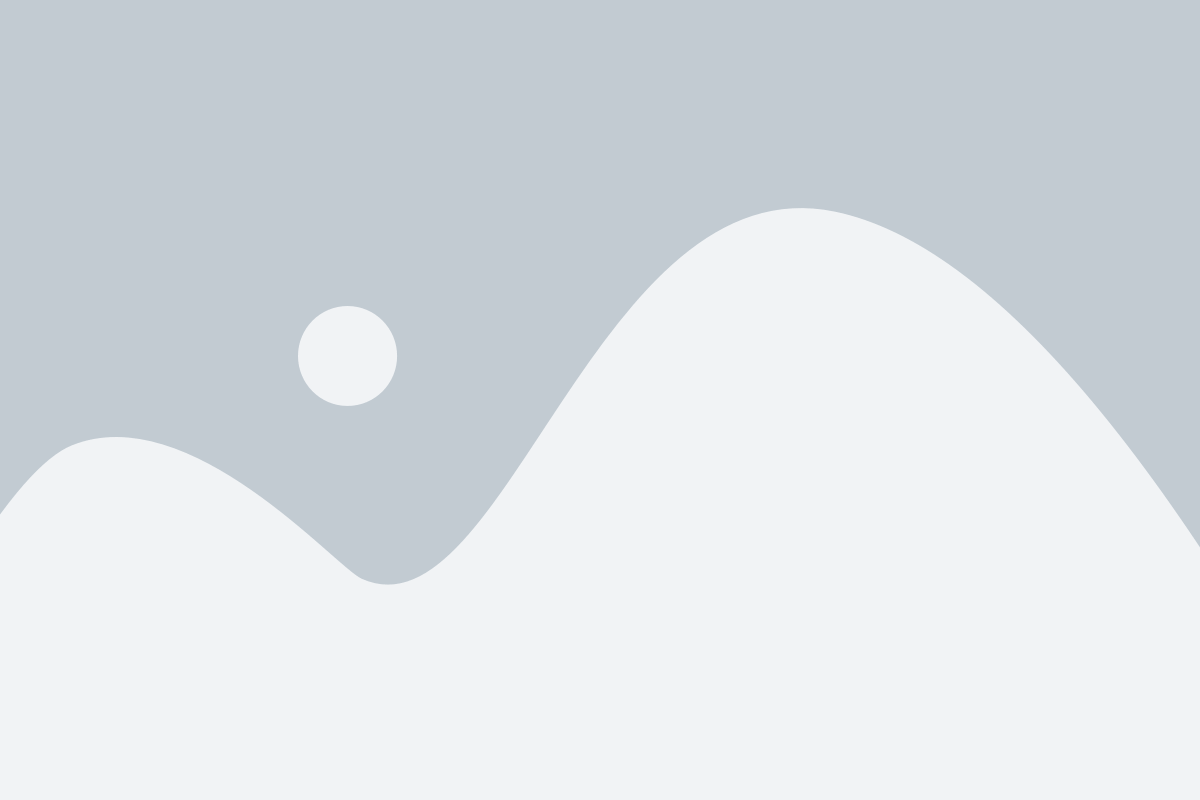
Mit dem Source Feed Report bekommst du einen Überblick über den aktuellen Status deiner in ChannelBuddy eingespielten Produkte.
Aktuell stehen dir die folgenden Informationen / Messwerte zur Verfügung.
Im Trendchart auf der linken Seite siehst du die Anzahl der eingespielten Produkte nach Zeit.
Im rechten Chart werden die eingespielten Produkte nach Produktkategorie aufgeschlüsselt und Top 10 sortiert / gefiltert.
Die Tabelle schlüsselt dann noch einmal alle KPIs nach ausgewähltem Segment auf.
Über das Kalendersymbol kannst du den Zeitraum den du betrachten möchtest einstellen und auch bei Bedarf einen Vergleichszeitraum einblenden.
Durch Drücken auf das Symbol mit den beiden Pfeilen aktualisierst du den Bericht.
Benötigst du weitere Informationen, so klicke auf das Symbol mit dem „i“.
Wenn du im Menü oben rechts auf das Disketten-Symbol klickst, kannst du die Werte als im XLSX Format downloaden und z.B. in Excel weiterverarbeiten.
Bitte beachte: Um den Channel Performance Report nutzen zu können, schalte uns bitte eine View (Sicht) in Google Analytics frei. Die ViewId kannst du dann bei uns unter Einstellungen -> Setup hinterlegen und den Haken setzen, um die Anbindung entsprechend zu aktiveren. Die Daten werden dann täglich morgens in unser System verarbeitet.
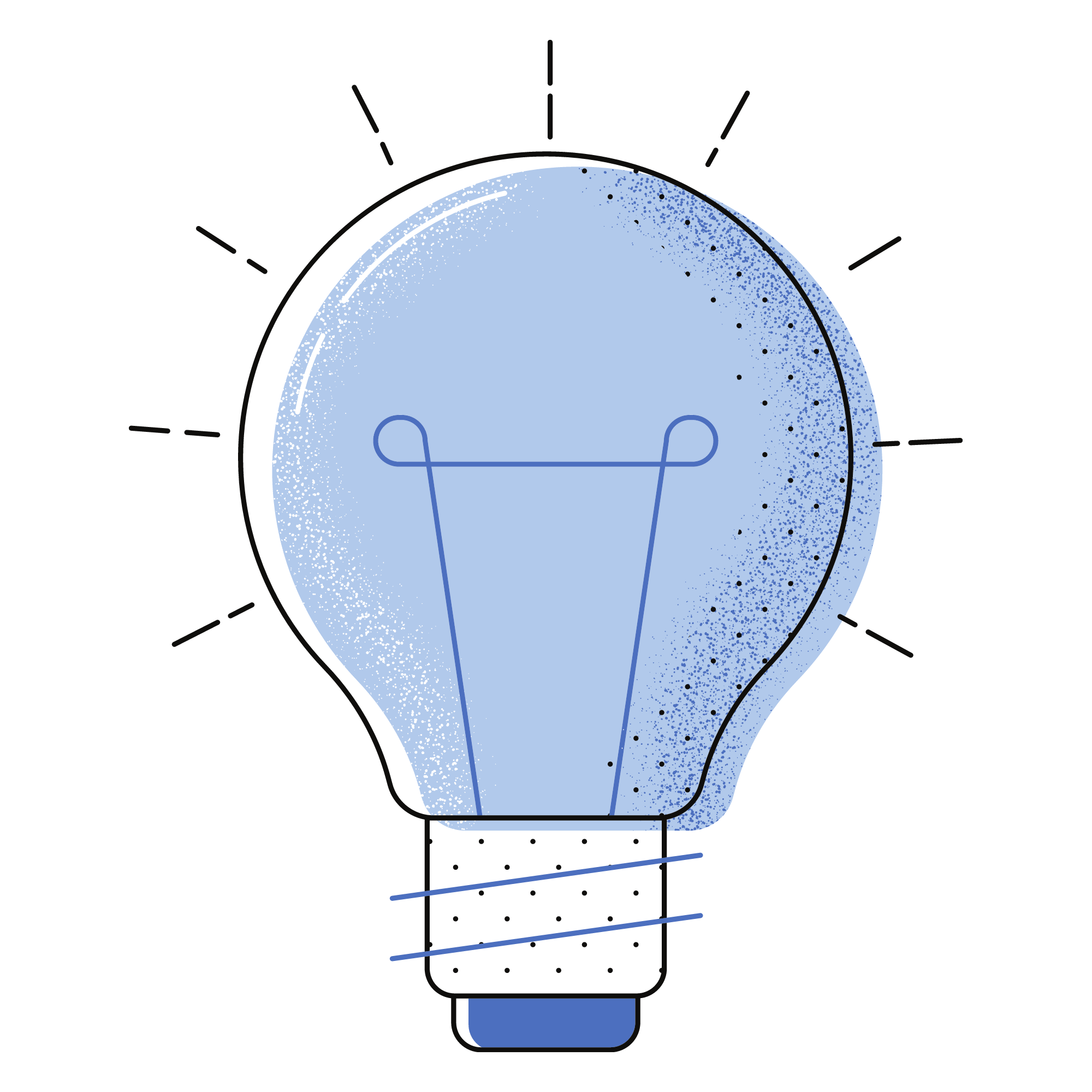
In der Dokumentation erfährst du alles zur Einrichtung von Channelbuddy und erfolgreichen Nutzung unseres Feed-Management-Tools.